סוף סוף. תם ונשלם! המון זמן שאני חושב שצריך להכין "מדריך לפרללס Parallels" לא ידעתי מאיפה להתחיל!

יש כאן הכל. מדריך תפעול + הגדרות מומלצות. מי שמחפש מדריך התקנה ל- Parallels חלק 4.
חדש – מדריך פרללס בסרטון
איך להשתמש בפרללס ווינדוס 10 + הגדרות מומלצות
תוכן עניינים
חלקים 6- 1 תפעול הפרללס
1. הדלקת פרללס והפעלת ווינדוס
2. כיבוי נכון ושגוי של המערכת (לשמור על הווינדוס).
3. כיצד להיכנס למסך מלא (חלק א')
מצב Coherence (חלק ב') -מערכת הווינדוס נעלמה הצילו!
4. שיתוף קבצים בין המערכות (איך נגשים לתיקיות)
5. חיבור התקנים חיצוניים (USB)
6. גיבוי נתונים מלא (כלי Time Machine + נקודות צילום Snapshots)
חלקים 7-10 הגדרות מומלצות
7. כיצד נכנסים להגדרות + הקדמה חשובה
חלוקת משאבי חומרה בין המערכות (זיכרון, מעבד) – חלק.ג' – חובה להכיר
8. הגדרות Options (אפשרויות)
א. הפעלת ווינדוס באוטומציה + הגדרת מסך מלא באתחול.
ב. אופטימיזציות למערכת (ביצועים מול חיסכון בסוללה)
ג. אבטחה (אפשרות להפעיל סיסמא)
ד. הגדרות גיבוי (האם להגדיר שה- Time Machine יגבה גם את הפרללס)
ה' + ו' + ז' הגדרות שיתוף, תוכנות, coherence (רצוי להשאיר את ההגדרות הקיימות)
ח'. הגדרת פינות חמות Active Corners (רצוי להכיר)

9. הגדרות Hardware (חומרה)
א. הגדרת אתחול Boot order
ב. זיכרון כרטיס מסך Video
ג. הגדרות הדפסה Print (שיתוף מדפסת מערכת מק)
ד. הגדרת כונן DVD (כיצד להשתמש בכונן תקליטורים)
ה. הגדרת כרטיס רשת וסאונד (הפרללס תלוי במק)
ו. קביעת גודל/שטח דיסק קשיח Hard disk
ז. ביטול מצלמת המק בווינדוס
10. התקנת דריברים וכלים Parallels tools (חובה להתקין)
1. הדלקת פרללס והפעלת ווינדוס
יש להפעיל את תוכנת הפרללס באמצעות קיצור הדרך שנמצא בשורת התפריטים Dock (התחתונה). סמל של מחשב קטן.
במידה והקיצור איננו – כיצד ליצור קיצורים על ה- Dock.

בחלון החדש, להפעיל את מערכת ווינדוס 7.

שימו לב (כמה דברים שאולי לא ידעתם)
ידיעה מס' 1
כשווינדוס דולקת, זיכרון המק מתפצל (בד"כ ל- 2). ז"א שאם יש לכם 4 ג'יגה זיכרון , 2 ג'יגה ילכו לטובת הפרללס וה-2 הנותרים למק.
חשוב לדייק: כאשר תוכנת הפרללס דולקת, מבלי שהווינדוס פועל בה (לפני שמדליקים את המערכת – תמונה 2) עוד אין פיצול זיכרון בין המערכות. רק לאחר שתדליקו את הווינדוס (הפרללס יכנס לתוקף) ואז יהיה פיצול.
(חלוקת זיכרון נכונה – חלק 7.ג' במדריך)
ידיעה מס' 2
באפשרותכם לקבוע שמתי שתפעילו את תוכנת הפרללס, מערכת הווינדוס תעלה אוטומטית (מבלי שתצטרכו להדליק אותה) –
(בכדי להגדיר הפעלה אוטומטית – חלק 8.א' במדריך)
ידיעה מס' 3
כשתנסו להפעיל קובץ אופיס (מסמך Word , Excel) ממערכת המק (לדוגמא: משולחן העבודה, או מתוכנת הדואר Mac Mail), המק ידע להפעיל את המסמך דרך הפרללס באופן אוטומטי.
אם הפרלסס והווינדוס כבויים, הוא יפעיל אותם באופן אוטומטי.
בתנאי: שמערכת המק מוגדרת כברירת מחדך להפעיל יישומי אופיס עם מיקרוסופט אופיס
צפו בסרטון שינוי תוכנת ברירת מחדל לקובץ. בצעו את אותן פעולות המוצגות בסרטון לקובץ Word *.doc (לדוגמא), וודאו שהמק מוגדר לפתוח אותו עם Microsoft word (של הפרללס).
2. כיבוי המערכת
כיבוי נכון
את מערכת הווינדוס יש לכבות רק ע"י כיבוי מסודר ממערכת ההפעלה עצמה.
יש ללחוץ על כפתור Start (התחל) > לאחר מכן על Shut Down (כיבוי)

לאחר הכיבוי, ניתן לסגור את מערכת הפרללס דרך התפריט העליון > לבחור ב- Parallels Desktop > למטה ב- Quit (יציאה) – מצורפת תמונה.

כיבוי שגוי
רצוי להימנע מכיבוי דרך הכפתור הקטן בצד שמאל. כיבוי זה אינו נחשב לכיבוי מסודר, ויכול לפגוע במערכת ההפעלה.

שימו לב: רצוי להימנע משימוש באפשרויות כמו: Pause (להפסיק), Suspended (השהיה), Stop (לעצור). כל האופציות הללו נועדו "לרושם פונקציונאלי" של התוכנה, ואינן בריאות למ.ההפעלה.
אם נשווה: זה כמו אלכוהול שנועד לדברים אחרים, ואנחנו הפכנו אותו למשקה ממסטל/היי.. אפשר לשתות!! אבל יש מצב שזה פוגע קצת בכבד…:)
3. מסך מלא (Full Screen) ומצב עקביות (Coherence)
א. כיצד נכנסים למ.מלא בווינדוס?
ניתן ללחוץ על רצף המקשים במקלדת: Ctrl + Command + F (גם בכדי לצאת).
אפשרות נוספת: יש ללחוץ על הסמל הקטן של "שני החלונות" (בצד ימין) של התפריט התחתון.

איך יוצאים מ.מלא? יש לגרור את סמן העכבר לצד ימין למעלה (לקצה של המסך) עד אשר מתקבל תפריט עם סמל של "שני חצי כחולים הפוכים". יש ללחוץ עליו.

רוצים ללמוד איך לשנות את המיקום הפיזי של היציאה ממסך מלא? חלק 8.ח' במדריך.
ב. מצב עקביות (Coherence)
ייתכן ומצב זה יהיה מאוד שימושי עבורכם! לפני שאציג כיצד נכנסים למצב זה, רצוי להבין בשביל מה הוא נועד.
במצב Coherence, ניתן לעבוד על ש.העבודה של המק (על Mac mail לדוגמא, דפדפן אינטרנט) ולהציג מסמך וורד מסוים כאשר הווינדוס חבוי.
זה מאוד נוח למי שעובד על המק ורוצה לעבוד ברקע רק עם מסמך וורד אחד או אקסל לדוגמא. Coherence מדמה מצב בו האופיס מותקן על המק מבלי להציג את הוינדוס.
איך מונעים מתוכנות להיכנס למצב Coherence באופן אוטומטי? חלק 8.ז' במדריך.
תמונה 1 – ללא מצב Coherence
שימו לב שמסמך הוורד נמצא בתוך הווינדוס (ורואים את כל המערכת)

תמונה 2 – כאשר עובדים במצב Coherence
שימו לב שהווינדוס חבוי ורק המסמך וורד מוצג למשתמש. ניתן לעבוד על שולחן העבודה של המק.

כיצד נכנסים למצב Coherence ?
באמצעות קיצור דרך במקלדת: רצף המקשים Ctrl + Command + Return (כפתור return = Enter אנטר). רצף המקשים משמש גם ליציאה.
דרך נוספת: בצד ימין למטה, יש ללחוץ על "סמל המשולש" ולבחור ב- Enter Coherence

בכדאי לצאת, יש ללחוץ על סמל ה- II (שני קווים אדומים) שנמצא בתפריט העליון בצד ימין של המק (כמו סימן Pause) > לבחור ב- Exit Coherence

4. שיתוף קבצים בין המק לווינדוס
כברירת מחדל, (ובתנאי שהתקנתם את חבילת Parallels Tools – חלק 10 במדריך) שיתוף הקבצים בין המק לווינדוס עובד בשיטת "ראי".
מה זה אומר? כל קובץ/תיקייה שתשמרו על שולחן העבודה של המק, יופיע גם על ש.העבודה של הווינדוס (פרללס) ולהיפך!
כיצד מבטלים את "שיתוף הראי"? יש לגלוש לחלק 8.ה' במדריך.
תמונה – מסך "ראי"
דוגמא: תיקיות imac 27 + פרללס אשר שמורות על ש.העבודה במק מופיעות באופן אוטומטי על ש.העבודה בווינדוס

שימו לב: כאשר תמחקו קובץ/תיקייה מש.העבודה 1, הקובץ ימחק גם מש.העבודה 2.
א. כיצד ניגשים לתיקיות הווינדוס מהמק?
בכדי לגשת לתיקיות כמו: מסמכים, שירים, הורדות וכו', יש להיכנס לכונן windows האדום אשר נמצא על ש.העבודה של המק.

שימו לב: בכדי להגיע לפרופיל המערכת של הווינדוס (המשתמש שלכם) > יש להיכנס לתיקיית Users > לבחור את שם המשתמש.
ב. כיצד ניגשים לתיקיות המק מהווינדוס
עליכם להיכנס ל- Computer (מחשב) > לבחור במיפוי כונן רשת שנקרא Home on psf (מצורפת תמונה)

5. חיבור התקנים חיצוניים (USB)
כשתחברו "התקן חיצוני" למחשב (בזמן שהווינדוס דולק), המק יקפיץ חלון: "New Device Detected" – לאיזה מערכת לשייך את ההתקן?
שימו לב: אם תחזיקו את כפתור alt במקלדת בעת הבחירה, המערכת תזכור את בחירתכם. בעתיד, כאשר תנתקו ותחברו את ההתקן שנית, ההתקן ישויך אוטומטית למערכת שבחרתם בעבר.

א. שייכתי את ההתקן למק ואני רוצה להעבירו לווינדוס! כיצד?
בתוכנת הפרללס, עליכם לבחור בתפריט הראשי את Devices > לרדת ל- USB > לבחור את ההתקן (לאחר הבחירה ההתקן יסומן ב- V).

תמונה של ההתקן לאחר שהוא משוייך לווינדוס

שימו לב: בכדי להחזיר את ההתקן למק, עליכם לחזור לתפריט Devices ולהסיר את ה- V מהתקן.
ב. ממה חשוב להימנע!
שיטת הקבצים במק והווין שונה! התקנים במק עובדים בש.קבצים HFS ואילו התקנים של ווינדוס (דיסקים קשיחים) עובדים בשיטת קבצים NTFS.
ממה להימנע? כאשר תחברו התקן של מק ותשייכו אותו לווינדוס (בטעות), ה- win לא יכיר בו ויקפוץ חלון "אני לא מכיר את ההתקן, האם לפרמט? Format".
לעולם אל תפרמטו את הדיסק. במצב הנ"ל, צריך להיכנס לתפריט Devices > לשייך את ההתקן למערכת OS X של ה- Mac.

ג. טיפים חשובים:
1. אם יש לכם דיסק גיבוי של Time Machine (עובד בש.קבצים של המק), רצוי לשייך אותו למערכת המק באופן קבוע (הסבר בתחילת חלק 5 במדריך).
כמובן שאם יש לכם דיסק חיצוני שאתה יודעים בוודאות שהוא שייך רק למק, שייכו גם אותו באופן קבוע.
2. אם ברצונכם לגרום לד.קשיח לעבוד בשתי המערכות, עליכם לרכוש דיסק (לא משנה איזה). לפרמט את הדיסק לשיטת קבצים NTFS (של ווינדוס) דרך מערכת ה- windows.
לאחר מכן, יש להתקין על המק תוסף בשם NTFS For Mac אשר מאפשר לקרוא ד.קשיחים בפורמט NTFS (ווינדוס). התוסף עולה כמה עשרות דולרים.
בשיטה זו, יהיה לכם דיסק חיצוני רגיל של פיסי שיכול להתחבר גם למק (בעזרת התוסף). כמובן שתוכלו לחבר כל דיסק!
6. גיבוי הפרללס לדיסק חיצוני + נקודות צילום Snapshots
א. גיבוי Time Machine למק + הפרללס
שימו לב: גם אם אתם מתכננים לעבוד עם נ.הצילום Snap (חלק 6.ב'), עליכם לרכוש ד.קשיח חיצוני שישמש לגיבוי ה- Time Machine.
"הט.מאשיין" הינו כלי מבונה אשר מגבה את כל מערכת OS X לדיסק חיצוני + מ.הפרללס (הכל כולל הכל. קבצי מערכת ההפעלה, מסמכים, תוכנות).
טיים מאשיין זה חובה: 400-500 ש"ח ברכישת הד.חיצוני + חצי שעה של לימוד מדריך, יכולים לחסוך לכם 800-700 ש"ח בעתיד (עלות טכנאי).
חשוב לציין: דיסק "הטיים מאשיין" הינו דיסק ייעודי המשמש לגיבוי ה- TM בלבד! אין לשמור עליו מידע נוסף.
ב. יצירת גיבוי נ.צילום Snapshots
באפשרותכם ליצור נ.גיבוי (צילום) בה מערכת ה- windows הווינדוס תקינה. בזמן תקלה/כשל , תוכלו לחזור אחורה ולשחזר לנקודה בה המערכת הייתה תקינה.
מתי כדאי ליצור נקודת גיבוי (צילום) ?
1. לפני שאתם מפעילים את עדכוני מערכת הווינדוס (Windows Updates).
2. לפני שאתם מתקינים תוכנה חדשה (במיוחד תוכנות לא מוכרות).
3. במידה וחלטתם לגלוש באתרים שאינם מהימן כמו אתרי קזינו, פוקר, …ופור….לא עולה עוד דברים לראש, אבל תגידו אתם..:)
איך יוצרים?
לפני היצירה, רצוי לסגור את כל התוכניות. עדיף לבצע הפעלה מחדש (ככה המערכת נקייה).
יש להיכנס לתפריט Virtual Machine (מכונה וירטואלית) > לבחור באפשרות Take Snapshot.

כיצד משחזרים?
מקווה שלא תגיעו למצב הזה! אבל אם אתם כבר כאן…
יש להיכנס לתפריט Virtual Machine (מכונה וירטואלית) > לבחור באפשרות Revert to Snapshot.

כיצד מנהלים נקודות?
באפשרותכם לנהל ולמחוק נקודות ישנות, על מנת לפנות מקום בדיסק הקשיח.
יש להיכנס לתפריט Virtual Machine (מכונה וירטואלית) > לבחור באפשרות Manage Snapshots.

7. הגדרות General + הקדמה חשובה
א. הקדמה
1. בכדי לאפשר שינוי הגדרות, חובה לדאוג שהווינדוס תיהיה כבויה. (רצוי לכבות בצורה נכונה, חלק 2 במדריך).
2. רצוי להגדיר את ח.המשאבים, לפני שמבצעים התקנה חדשה של מ.ווינדוס (הגדרה נכונה תמנע תקיעות).
3. במחשבים עם ד.קשיח מסוג SSD הפרללס עובד פי 2-3 יותר מהר (Mac Air חדשים, איימקים עם Fusion Drive, וגם מקבוק פרו רטינה).
שימו לב: ניתן לשדרג מחשב מק קיים בדיסק SSD. צרו עימי קשר.
ב. כיצד נכנסים להגדרות?
בתפריט העליון יש לבחור ב- Virtual Machine > בסוף הרשימה לבחור ב- Configure.

ג. חלוקת משאבים – לשונית General
חלוקת המשאבים (זיכרון RAM + מעבד) זו ההגדרה הכי חשובה ב- Parallels.
הגדרת מעבד CPUs
1. אם יש לכם מעבד Dual (עם 2 ליבות), יש להקצות ליבה 1 לפרללס בלבד (אסור להקצות את שתי הליבות אחרת המחשב יתקע!).
2. אם יש לכם מעבד Quad (עם 4 ליבות), יש להקצות 2 ליבות (Core) לפרללס – כפי שמוצג בתמונה למטה.
3. אם יש לכם 8 Cores, אפשר להקצות 4 קור. אפשר לנסות גם 3 ליבות לפרללס ולהשאיר 5 למק.
הגדרת זיכרון Memory
1. אם יש לכם 2 ג'יגה זיכרון, אין טעם לנסות להתקין פרללס. יש צורך לשדרג ל- 4Gb (מומלץ 8 ג'יגה).
2. אם יש לכם 4 ג'יגה זיכרון, יש להקצות 1536mb (יוצא 1.5 ג'יגה) – כפי שמוצג בתמונה למטה. אפשר לנסות 1700mb (תעשו השוואה ותחליטו).
3. אם יש לכם 8 ג'יגה, יש להקצות 3,200-3,500 מגה זיכרון.
4. אם יש לכם 16 ג'יגה, אפשר לתת 5-7 ג'יגה.

8. הגדרות Options (אפשרויות)
א. Startup and shutdown
1. באפשרותכם לקבוע שהווינדוס יעלה אוטומטית בכל פעם שהפרללס נפתח – מצורפת תמונה.

ב. ניתן לקבוע שהפרללס יפתח ב- Full Screen (מ.מלא) בעת הדלקה – מצורפת תמונה.

ב. Optimization
בתפריט זה, ניתן לקבוע את ביצועי המערכת Performance (האם לתת עדיפות לפרללס או למק Faster virtual machine).
כמו כן, ב- Power ניתן לקבוע אם הפרללס יעבוד על ביצועים מקסימלים או חיסכון בסוללה.
שימו לב: הגדרות ברירת המחדל תקינות. אין צורך לשנות.

ג. Security (אבטחה)
Require password to (ניתן לקבוע סיסמא) בכל פעם שהפרללס יצא ממסך מלא, ניהול Snapshots (חלק 6.ב')
Isolate Mac from win (הפרדת מערכת מק מהווינדוס) – אופציה זו תבטל את שיתוף הקבצים בין המערכות.
Undo disks (חזרה אחורה) – לחזור אחורה מפעולה לא רצויה. כשאופציה זו מופעלת, לא ניתן ליצור צילום Snapshots (חלק 6.ב')
Encryption (הצפנה) – הצפנת מידע ממשתמשים לא מזוהים. פעולה זו מכבידה על המערכת רצוי שלא להכניס לתוקף.
שימו לב: הגדרות ברירת המחדל תקינות. אין צורך לשנות.

ד. גיבוי מערכת Parallels
כפי שציינתי (בחלק 6.א' של המדריך), כלי הגיבוי של מערכת OS X "הטיים מאשיין" מגבה את מערכת הפרללס כברירת מחדל.
אם ברצונכם להגדיר ל- Time Machine לא לגבות את הפרללס, יש לסמן ב- V את Do not backup Virtual Machine (כמובן שלא כדאי).
- ניתן לקבוע צילום אוטומטי SmartGuard למערכת ההפעלה windows, כל 24 שעות או מועד אחר (הסבר על צילום snap בחלק 6.ב')

ה. שיתוף מסמכים ווינדוס מק (Sharing)
בתפריט זה ניתן לקבוע האם לשתף מידע, תיקיות מערכת בין ה- win ל- mac. כברירת מחדל כל ההגדרות צריכות להיות מסומנות ב- V
- אם ברצונכם להסיר את הכונן האדום של הווינדוס משולחן העבודה של מק, יש להסיר את ה- V מ- Mount virtual disks to Mac desktop.
- אם ברצונכם לבטל את שיתוף הראי (חלק 4 במדריך), יש להסיר את ה- V מ- Access windows folder from mac

ו. Applications (שיתוף תוכנות)
- בתפריט זה ניתן לקבוע האם לשתף את תוכנות המק עם הווינדוס או להיפך.
- האם להציג בשורת ה- Dock סמלים של תוכנות ווינדוס (כמו אופיס) כאשר הן דולקות.
כמו כן, ניתן לקבוע את תוכנת ברירת המחדל של הדואר (Email). הגדרות ברירת המחדל נכונות, אין צורך לשנות.

ז. הגדרות Coherence
מה זה מצב Coherence? יש לקרוא את חלק 3.ב' במדריך.
כיצד למנוע מתוכנות להיכנס למצב Coherence? זה קורה בד"כ שפותחים מסמך וורד, אקסל דרך מערכת המק. יש להסיר את ה- V מ- Allow applications to switch to full sceen
Use Crystal Mode – רצוי להשאיר מסומן. כשנכנסים ל- "קוהרנס", הסמלים של הווינדוס חבויים, ויש בתפריט העליון של המק (צד ימין) סמל II (שני קווים אדומים) דרכו ניתן לנהל.

ח. Full Screen (מסך מלא)
כברירת מחדל בכדי לצאת מ.מלא, עליכם לגרור את העכבר לקצה המסך בצד ימין, וללחוץ על סמל כחול של "שני חצים".
אם ברצונם להגדיל את הסמל או לשנות את מיקומו הפיזי (לצד שמאל, למעלה או למטה לדוגמא), ניתן לעשות זאת ע"י הפעלת Active Screen Corners.

ככה זה ניראה במערכת Win (אני לא שיניתי את המיקום)

9. הגדרות Hardware (חומרה)
א. Boot Order (אתחול)
לפני התקנה: אם אתם מתכננים להתקין מערכת דרך כונן DVD, יש לסמן את ה- CD/DVD ב-V ולהעלות אותו לתחילת הרשימה (עם החצים).
בתצורה הסופית (לאחר המערכת מותקנת), רצוי לסמן את הדיסק הקשיח Hard Disk בלבד.

ב. Video (הגדרות כרטיס מסך)
בתפריט זה, אתם יכולים לקבוע כמה זיכרון להקצות לכרטיס המסך. בד"כ רצוי להשאיר את הגדרות ברירת המחדל כפי שהן (256 מגה + 3D).
- אם יש למק 4 ג'יגה זיכרון, והקצתם לפרללס 1,536 מגה (הסבר בחלק 7.ג') – אפשר לנסות להוריד את הכרטיס מסך ל- 64 מגה ולחסוך בזיכרון. (יש להוריד גם את ה- 3D).
- אם יש לכם 8 ג'יגה זיכרון, אפשר לעלות ל- 512 מגה.
- אם יש לכם 16 ג'יגה, ואתם מתכננים להפעיל תוכנות כבדות כמו פוטושופ, אילוסטרייטור על הפרללס (מה שלא מומלץ), אפשר לעלות ל- 1GB.
טיפ: אם אתם צריכים לעבוד על תוכנה כבדה, רצוי להתקין על המק ווינדוס בשיטת Bootcamp מאשר Parallels

ג. Print (הדפסה)
אם ברצונכם להדפיס מסמך דרך הווינדוס (פרללס) עליכם להתקין את המדפסת במערכת המק OS X.
לאחר ההתקנה > יש לבצע הפעלה מחדש לפרללס, והמדפסת תותקן גם בווינדוס באופן אוטומטי (עובד בשיתוף).
ביטול שיתוף: ישנם מקרים בהם צריך לבטל את השיתוף, מכיוון שהוא יוצר תקלות והתנגשויות.
במקרה כזה, רצוי לבטל את השיתוף ולהתקין Driver רגיל מאתר היצרן > להגדיר ב- Devices שהמדפסת תתחבר לווינדוס – (לקרוא את כל חלק 5 במדריך)
איך מבטלים? יש להסיר את ה- V מ- Add all Mac printers.

ד. Floppy + CD/DVD (כונן דיסקטים + כונן DVD)
כברירת מחדל כונן הדיסקטים Floppy מבוטל (יש להשאיר את ההגדרה).
מערכת פרללס לא יודעת לעבוד עם כונן DVD כמו שצריך. יש להסיר את ה- V מ- Connected.
אז איך בכל זאת משתמשים ב- DVD?
1. ניתן להכניס דיסק לכונן ודרך מערכת המק, להעתיק את המידע לשולחן העבודה. אז המסמכים ישותפו עם הווינדוס (באמצעות "שיתוף הראי" – חלק 4 במדריך).
2. אם אינני טועה, כאשר תכניסו את הדיסק לכונן, אפשר להיכנס בווינדוס ל- Computer (מחשב) > והתקליטור יופיע שם ככונן רשת (לא כתקליטור).
טיפ חשוב (כונן חיצוני)
אם אין למק שלכם כונן DVD ( בד"כ Air, Mac mini, iMac חדשים), אתם יכולים לרכוש כונן חיצוני של LG בחיבור USB וזה עובד (יש דגמים שעולים 150 ש"ח).
ה. Network (כרטיס רשת) + Sound (קול)
מערכת ה- Parallels עובדת עם כ.רשת וירטואלי המתחבר לכרטיס המק. בכדי לגלוש באינטרנט דרך הווינדוס, עליכם לדאוג להיות מוחברים לאינטרנט במק!
יש להשאיר את ה- V ב- Connected (אין מה לגעת בהגדרות).
שאלה נפוצה: אם נכנס וירוס לווינדוס האם הוא יכול לחדור גם למק? לא. וירוסים נכתבים בגירסא שונה לכל מערכת.
שימו לב: גם כ.הסאונד הינו וירטואלי ובכדי שיהיה צליל/קול בפרללס, יש להפעיל את עוצמת הסאונד במק.
ו. Hard Disk (כונן קשיח)
כאן אתם יכולים לקבוע את קיבולת השטח/מקום (Capacity) של הד.הקשיח (בכדי לשנות יש ללחוץ כפתור על Edit)
שימו לב: אין ליצור כונן קטן מ- 40-50 ג'יגה אחרת הווינדוס יעבוד לאט.
חשוב לציין: בכדי להאפשר את שינוי הגודל, לעיתים המערכת תבקש למחוק את כל צילומי ה- Snapshots (חלק 6.ב').
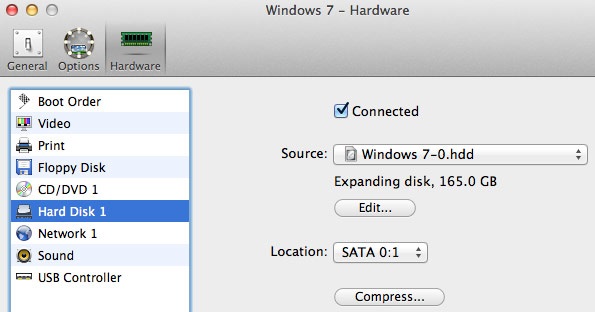
השינוי קיבולת ניראה ככה (יש להזיז את ה- Slider)

ז. USB Controller
בתפריט זה, ניתן לבטל את שיתוף מצלמת המק עם הווינדוס ע"י הסרת ה- V מ- Share Camera with Windows
אם אתם יודעים בוודאות שאינכם מתכוונים להפעיל תוכנה Skype על הווינדוס או לעשות שימוש אחר במצלמה, אפשר לבטל ולחסוך משאבים.
טיפ: תוכנת Skype נתמכת גם למק. תמיד עדיף להריץ את התוכנות במק ולהימנע משימוש בפרללס (נחשבת לאיטית בגלל פיצול משאבי החומרה).
10. התקנת Parallels Tools (כלים ודריברים)
בסיום התקנת מערכת הפעלה חדשה, חובה להתקין את סט הכלים והדריברים של Parallels tools.
ללא חבילת הכלים הללו, כרטיס המסך שלכם, הקול והרבה הגדרות שיתוף לא יפעלו.
שימו לב: לפני ההתקנה, מומלץ לסגור את כל התוכנות הפתוחות. בסיום ההתקנה חובה לבצע ריסטרט.
איך מתקינים? יש לבחור בתפריט העליון Virtual Machine > לבחור ב- Install Parallels Tools > כעת יש להמתין 30-80 שניות עד שאשף ההתקנה יעלה (זה לוקח זמן. תמתינו).










