מדריך תפעול מערכת OS X הגדול של ישראל 9Comp.com
חדש: סרטון הדרכה למערכת אפל מק (Youtube).
אין לכם מק? מה שצריך לדעת לפני המעבר מווינדוס

מדריך מק הגדול של ישראל 9Comp.com
תוכן עניינים – הדרכה למערכת אפל
חלק 1. מידע בסיסי אודות המערכת
חלק 2. System Preferences (לוח הבקרה)
חלק 3. הסבר – תפריט העליון צד ימין
חלק 4. הסבר – תפריט העליון צד שמאל
חלק 5. סרגל כלים בתוך תיקייה
חלק 6. תפעול כללי
חלק 7. תוכנות במערכת OS X
חלק 8. התקנת מערכת "ווינדוס" על מק!
חלק 9. שאלות נפוצות
חלק 10. הדרכה למקינטוש שירות פרטי – יצירת קשר
1. כפתור "התפוח"
בצד שמאל (למעלה), יש כפתור בצורת "תפוח". שם נמצאים ההגדרות ופעולות בסיסיות כמו כיבוי, הפעלה מחדש, לוח בקרה.
תמונה של סמל התפוח
א. About this Mac – אודות המק
פרטים אודות המק (דגם המעבד, כמות זיכרון, סוג מ.ההפעלה).
בכפתור More Details (עוד פרטים) או System Reports (מערכת),
נמצאים פרטים טכניים, נפח הדיסק, מספר סידורי ׁS.N, זיכרון, כרטיס תצוגה.

about this mac
ב. Software Update – עדכוני מערכת
כאן מעדכנים או משדרגים את מערכת ההפעלה וגם תוכנות. ההבדל בין עדכון לשדרוג? (סרטון).
במערכת ההפעלה יש להבדיל בין עדכון לשדרוג
עדכון = ממערכת 10.9 ל- 10.9.3 או למשל 10.10.1 ל- 10.10.5
שדרוג = ממערכת 10.9 ל- 10.10 או ל- 10.11 לדוגמא. (שדרוג לעיתים עולה כסף).

software updates עדכונים
ג. App Store – חנות אפל
ניתן לרכוש אפליקציות ושירים (כל מה שיעלה כסף :)
בכדי לרכוש, צריך ליצור חשבון Apple ID (בחינם) ולהכניס פרטי כרטיס אשראי לצורך הרכישות.
יש סרטון הדרכה.
ד. Dock שורת קיצורי הדרך
שורה זו מאפשרת למשתמש לשמור קיצורי דרך לתוכנות. איך מוסיפים ומסירים? הסבר מלא בחלק הבא 2.ג או סרטון.
ה. Recent Items – פריטים אחרונים
כאן אפשר למצוא פריטים אחרונים שפתחתם בעבר.
ו. Force Quit – סגירת תוכנה בכח
מאפשר לסגור תוכניות תקועות (Not Responding).
קיצורי דרך במקלדת Command+ Alt + Esc

force quit סגירת תוכנית
ניתן לסמן כמה תוכניות ביחד עם כפתור Shift ולסגור אותן.
האופציה דומה כמו בווינדוס שלוחצים Ctrl + Alt + Del (ואז סוגרים את התוכנה שתוקעת).
ז. שאר האופציות
Sleep (מצב שינה) – מדמה מצב בו המק כבוי. כשתעירו אותו עם Power. התוכנות ישארו דולקות.
Restart – הפעלה מחדש למערכת ההפעלה.
Shut Down – כיבוי המחשב.
Log Out (יציאה) – סגירת התוכניות הפתוחות ולצאת מהמשתמש שלכם.
2. System Preferences – העדפות מערכת
זה מאוד דומה "ללוח הבקרה" בווינדוס (Control Panel).
הגדרות ניהול צריכת חשמל, שומר מסך, חיבורי רשת, התקני הדפסה ועוד..
בכדי להיכנס, יש ללחוץ "התפוח" > לבחור System Preferences

system preferences העדפות מערכת
1#. General – כללי
כאן אפשר לשנות הגדרות גודל פונטים לסמלים, שינוי צבעים לתפריטים

2#. Desktop & Screen Saver – מכתבה ושומר מסך
כאן אפשר לשנות את תמונת הרקע של המק ולהגדיר אחרי כמה זמן שומר המסך יכנס לתוקף!

3#. Dock – שורת קיצורי הדרך
שורת ה- Dock זו השורה שבה נמצאים ק.הדרך לתוכנות.
ניתן לקבוע את מיקום השורה (בתחתית המסך, צד שמאל, צד ימין) או גודל פיזי.<למדריך המלא – חלק 2> או סרטון.

4#. Mission Control – משימות שליטה
אפשר לקבוע שכפתורים מסוימים בעכבר יבצעו פעולות מסוימות או יפתחו תוכניות באופן אוטומטי.
ב- Hot Conrner (פינות חמות) קובעים שבכל פעם שמזיזים את העכבר "לפינה" מסוימת במסך, תפתח אפליקציה כלשהי.

5#. Language & Region – אזורים ושפות
כאן ניתן לקבוע את שפת התפריטים של המק! מערכת OS X תומכת בריבוי שפות. החלפת שפות במק (סרטון).

6#. Security & Privacy – פרטיות ואבטחה
- כאן משנים סיסמא למק.
- במערכות החדשות לא ניתן להתקין תוכנות חדשות בגלל אבטחה (מדריך תיקון). סרטון חדש בנושא.

7#. Spotlight – חיפוש
Spotlight הינו מנוע החיפוש במערכת OS X.
אפשר לקבוע מה המנוע יציג ומה לא…
לעיתים יש תקלה במנוע שגורמת לתקיעות. בכדי לתקן, צריך לאפס Spotlight

8#. Notifications – התרעות
בדומה למערכת ההתרעות של מכשיר ה- iPhone, גם במק יש.
התרעות כמתקבל דואר חדש, יש עדכון חדש.

9#. CD & DVD – הפעלת תוכנה כאשר מכניסים דיסק
ניתן לקבוע איזה תוכנה תפתח אוטומטית כאשר מכניסים דיסק מדיה "ריק" או דיסק עם שירים.

10#. Display – תצוגה
כאן אפשר לקבוע את רזולוציית המסך + רמת הבהירות (Brightness) + חיבור המק לטלוויזיה או מסך חיצוני

11#. Energy Saver – צריכת חשמל
- לקבוע מתי המק יכנס למצב שינה (מומלץ לשים על Never)
- מתי המסך יכבה אוטמטית כשמפסיקים לעבוד (מומלץ 5-10 דקות)
- האם לאפשר כיבוי ד.קשיחים (Put disk to Sleep) – גם רצוי לבטל.

12#. Keyboard – מקלדת
בתוך לשונית Shortcuts, ניתן לקבוע את קיצור הדרך במקלדת.
תקלה נפוצה: בחלק מהמקים קיצור הדרך להפעלת "החיפוש" "ושינוי השפה במקלדת" > נעשים ע"י אותו קיצור דרך Command + Space.
בכדי לתקן, תכנסו לקיצור של Spotlight ותסירו את ה- V מ- Show Spotlight search feild (להציג את שדה החיפוש).
במערכת אפל יש עשות קיצורים יעילים <רשימת הקיצורים המלאה>. עוד סרטןו של <קיצורי דרך מומלצים>

13#. Mouse – עכבר
כאשר תחברו עכבר מקורי של אפל, יפתחו בפניכם הגדרות לניהול העכבר (מהירות "קליק", האם להפעיל קליק ימני וכו').
אם חיברתם עכבר אלחוטי Magic Mouse, תוכלו להתקין תוסף בשם MagicPref המכיל הרבה אפשרויות.
עכבר ומקלדת USB רגילים של PC עובדים טוב על MAC ׁ(רצוי לחבר סט קווי מאשר אלחוטי).

14#. Trackpad – משטח מגע
משטח המגע נמצא בניידים וניתן לרכוש אותו גם כמוצר נפרד
משטח המגע מאפשר אופציות שימושיות כמו גלילת עמוד אינטרנט מלמעלה למטה (עם 2 אצבעות), פתיחת קבצים בדאבל קליק ט'אצ
סרטון הדרכה Youtube באנגלית: http://www.youtube.com/watch?v=NfYwoLXIZ30

15#. Printer & Scanners – מדפסות וסורקים
כאן ניתן להגדיר את מדפסת או הסורק. התקנת ההתקנים פשוטה כי מערכת OS X יודעת לחפש התקני דריבר.

16#. Sound – התקני שמי
אם חיברתם אוזניות ואין שמע, כאן בודקים הגדרות.
כמו כן, אם חברתם את המק לטלוויזיה עם כבל HDMI ואין צליל בטלוויזיה, זה המקום בו ניתן לקבוע ב- Output שהסאונד יגיע מהטלוויזיה.

17#. iCloud – גיבוי בענן
מערכת הענן של אפל.
פתרון המאפשר לגבות מסמכים, תמונות, שירים לענן, ובמקביל לסנכרן את המידע עם מספר מחשבים או אייפון/אייפק
כברירית מחדל, אפל מעניקה 5GB אחסון חינם בענן. אם רוצים להגדיל, צריך לשלם.

חדש סרטון שלם בנושא
18#. Internet Accounts – חשבונות דוא"ל
כאן תוכלו להגדיר את חשבון הדואר האלקטרוני שלכם (Gmail או אחר) בכדי לעבוד עםתוכנת הדוא"ל תוכנת Mac mail.

19#. Network – רשת
הגדרות לחיבורי רשת (רשת קווית ואלחוטית WIFI).

20#. Bluetooth – התקני בלוטוס
הגדרת התקני Bluetooth כמו מקלדת אלחוטית של מק, Magic mouse (עכבר אלחוטי).

21#. Sharing – שיתוף
כאן ניתן להפעיל את שיתוף המק עם מחשבים אחרים ברשת
בשדה העליון ניתן לקבוע את שם המחשב ברשת.

22#. Users & Groups – משתמשים וקבוצות
כאן ניתן להוסיף חשבון חדש למק או לנהל חשבון קיים (לשנות לו את הסיסמא).
יש 3 סוגים של משתשמים – Admin (מנהל), Standard (רגיל שלא יכול להתקין תוכנות), Manage (מנוהל – הרחבה בסעיף הבא).
- בלשונית Login Items (פריטים) ניתן לקבוע איזה תוכנות "יעלו" אוטומטית בהפעלת המחשב.
- אם המק שלכם זוכר Apple ID ישן ולא נותן להחליפו, כאן מוחקים.

23#. Paremtal controls – בקרת הורים
כאן ניתן ליצור משתמש Manage (מנוהל) עבור ילדים ולהגביל אותו <מדריך בקרת הורים מקינטוש>
- Apps (תוכניות) – התוכנות שיוכל להפעיל
- Web (אתרי אינטרנט) – באיזה אתרים יוכל לגלוש
- Time Limits (הגבלת שעות) – באיזה שעות המשתמש יהיה פעיל!
- Other (עוד הגבלות) – מצלמה, מיקרופון, מדפסת, DVD

24#. App Store – חנות אפל אונליין
כאן ניתן לרכוש ולהוריד אפליקציות, לעדכן או לשדרג מערכת הפעלה. הרחבה בחלק 1.ג'

25#. Dictation & Speech – הכתבה ודיבור
כאן ניתן לקבוע שמתי שתקלידו Text המק יקריא אותו בדיבור. כל מיני אפשרויות הכתבה ודיבור.

26#. Date & Time – תאריך ושעה
כאן ניתן לשנות את השעה והתאריך, לקבוע שעון אנלוגי או דיגיטלי, שעון רגיל 12 או 24 שעות.
ב- Time Zone (איזור שעה) ניתן לתת למק לקבוע את השעה באופן אוטומטי לפי מיקום גאוגרפי
אם האופציה לא פעילה צריך להיכנס ל- Privacy (פרטיות) > להפעיל Service Location (שירות מיקום).

27#. Startup Disk (כונן אתחול)
כאן ניתן לקבוע את הכונן (דיסק קשיח) ממנו המק יאתחל (במידה ויש כמה מערכות הפעלה).

28#. Time Machine (מכונת זמן – גיבוי מק)
Time Machine מאפשר לגבות לכונן קשיח חיצוני את כל המידע במק (מערכת הפעלה, תוכנות, קבצים, דוא"ל, תמונות, מוזיקה).
הגיבוי הינו מלא כולל כל הגדרות המשתמש במערכת ותוכנות. במקרה של קריסה, מחיקה, ניתן לעלות מהכונן ולשחזר

חדש סרטון הדרכה:
29#. Accessibility (נגישות)
כמו בכל מערכת הפעלה, גם ב- OS X יש אופציית נגישות – רק בריאות!

30#. Flash Player (תוסף פלאש)
התוסף מאפשר לנגן סרטונים של פלאש בדפדפן. כברירת מחדל התוסף אינו מותקן

31#. Flip4Mac (נגן)
תוכנה זו מאפשרת לצפות ולערוך סרטים בפורמט WMV של Windows Media Player.

32#. Ntfs for mac (כונן פיסי על מק)
תוסף המאפשר לחבר דיסקים של NTFS פיסי על מק. כברירת מחדל התוסף אינו מותקן במערכות OS X. התוסף בתשלום.

33#. Secrets (תוסף שינוי הגדרות)
תוכנה מגניבה שמאפשרת לשנות הגדרות שחבויות המערכת ההפעלה.

34#. Time Machine Scheduler – לו"ז לתוכנת "טיים מאשיין"
Time Machine לא מאפשר לקבוע מתי לבצע את הגיבוי. תוסף TimeMachineS קובע לו"ז לגיבוי.

3. תפריט עליון צד ימין
בתפריט הימני תמצאו כפתורי תפעול לרשת אלחוטית, עוצמת סאונד, מצב סוללה (בניידים), שעון, שפה במקלדת וחיפוש קבצים.
wireless battary icons מצב סוללה
Time Machine "טיים מאשין"
אם יש לכם "טיים מאשין במק", תוכלו להפעיל גיבוי ידני דרך "סמל המעגל". הרחבה בחלק 2. 28#
Bluetooth התקנים
חיבור התקנים כמו Magic Mouse או מקלדת אלחוטית של מק.
Wireless רשת אלחוטית
להתחבר לרשתות אלחוטיות. ליד רשת "מאובטחת" בסיסמא יש מנעול.

רשימת הרשתות
אם יש בעיה בחיבור רשת (מכל סיבה) – יהיה על הסמל "סימן קריאה".
אם מחברים את המק עם כבל רשת (כבל קווי), יש לבטל את ה- Wifi (לשים על Off).
Sound Volume עוצמת שמע
באפשרותכם "להגביר" או להנמיך" את עוצמת הסאונד במחשב דרך התפריט.
בניידים יש גם 2 כפתורים במקלדת.

כפתורים במקלדת סאונד
Battery סוללה
סמל המציג את "מצב הסוללה". אם תכנסו לתפריט, ניתן להציג "חיי הסוללה" גם באחוזים (Percents).
כשתנתקו את השנאי, המערכת תציג כמה זמן נשאר לסוללה (2:53 Remaining).
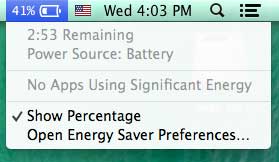
battary percent אחוזי סוללה
טיפים:
- סוללה חדשה מחזיקה 4-6 שעות עבודה
- סוללות שמחזיקות 1-2 שעות נחשבות לתקינות
- אם יש תקלה בסוללה, המק יצליח להידלק רק עם שנאי
- כשהסוללה לא תקינה חובה להחליפה אחרת היא מתנפחת ויכולה לגרום לשבר פיזי!
- אם מחליפים סוללה, יש לרכוש רק מוצר מקורי – מחיר למקורי 600-800 ש"ח (להזמנה [email protected])
- גם כשרוכשים שנאי, רצוי לבחור במוצר מקורי.
Languages החלפת שפות
שינוי שפה דרך התפריט הראשי בצד ימין (ליד הסאונד) או באמצעות ק.דרך:
Command + Space (קומנד + רווח) לא עובד? ראו סרטון
4. תפריט עליון צד שמאל
כניסה להגדרות תוכנה מסוימת
כשמפעילים תוכנה כמו למשל "דפדפן כרום" התפריט השמאלי הינו תפריט התוכנה.
בתפריט השמאל נמצאות הגדרות התוכנה או אם רוצים לסגור את התוכנה.
יצירת תיקייה חדשה
כשנמצאים בתוך "כונן המק" , אפשר ליצור תיקייה חדשה דרך התפריט השמאלי.
אפשר ליצור גם ע"י ביצוע "קליק ימני בעכבר" על שטח ריק ולבחור ב- New Folder (תיקייה חדשה).
מיון תיקיות לפי תאריך, סוג, שם
כשנמצאים בתיקייה מסוימת, אפשר לסדר את הקבצים בתפריט View (תצוגה) ואז Arrange by (סידור לפי).
אופציות נוספות – תפריט GO
תפריט זה מאפשר לכם להגיע למיקומים שונים במערכת OS X.
אפשר להיכנס ישירות לתיקיית Apps, תיקיית Utilities או להתחבר לשרת Connect to Server.
5. סרגל כלים ואופציות נוספות בתוך תיקייה
סרגל צדדי Side Bar
"בכונן המק" או בכל תיקייה אחרת, בסרגל צד (שמאל), אפשר לנווט לתיקיות שונות (יישומים, מסמכים, הורדות, תמונות, וכו').
ניתן למצוא בסרגל גם "התקנים חיצוניים" שחיברתם למק כמו Disk on key, דיסק קשיח חיצוני, או כונני רשת.

תפריט צדדי במערכת מק
סרגל כלים בתיקייה Toolbar
בסרגל העליון, ניתן למיין את התיקיות/קבצים לפי שם, תאריך, סוג. רשימה וכו'.

סרגל עליון מיון
אפשר להתאים את הסרגל איך שתרצו!
בתפריט השמאלי לבחור View (תצוגה) > ואז Customize Toolbar (עריכת סרגל כלים).
חיפוש (Spotlight)
בצד ימין יש "שדה חיפוש" דרכו מחפשים קבצים ותיקיות.
אפשר לבחור חיפוש This Mac (בכל המק) או בתיקייה ספציפית (בתמונה 2).

חיפוש קבצים במק
6. תפעול כללי של המק
א. כוננים על שולחן העבודה
מערכת OS X מציגה את כונני המערכת בצבעים שונים.
- הכונן הפנימי (הכונן של מ.ההפעלה) בצבע אפור.
- הכונן החיצוני (ד.קשיח חיצוני) בצבע כתום
- התקן Usb Key בד"כ בצבע לבן
- כונן DVD מופיע על ש.העבודה כשמכניסים דיסק
אם הכוננים אינם מופיעים על שולחן העבודה, יש לבקר <כאן> (חלק ראשון).
כוננים על שולחן עבודה
ב. הוצאת התקן או דיסק DVD מהמק
לפני הוצאת התקן, לגרור אותו "לפח אשפה" (Trash).הוא לא ימחק!
שימו לב שבזמן הגרירה הסמל משתנה ל- Eject (שליפה).
אפשר לשלוף גם עם "Eject" (הוצא) – קליק ימני על ההתקן ולבחור Eject.

הוצאת תקליטור מהכונן
ג. איך מרוקנים את פח האשפה?
לחיצה ממושכת על "הפח" עם הכפתור השמאלי בעכבר > לבחור Empty Trash (לרוקן)

איך לרוקן סל מחזור במק
ד.כמה מקום פנוי יש לי?
"קליק ימני" בעכבר על כונן המק > לבחור Get Info (קבלת פרטים).
תמונה של כונן המק
Capacity (קיבולת), Available (מקום פוני), Used (בשימוש)

כמה מקום יש בדיסק?
אם תבצעו את הפעולה על תיקייה, המשקל שלה בד"כ יופיע בצד ימין למעלה.
ה. מעבר בין תוכנות וסגירתם
כשפתוחות מספר תוכניות ברקע, אפשר לעבור בינהן עם כפתורים Command + TAB
איך? להחזיק את Command (בלי לשחרר), ולסירוגין ללחוץ על TAB.
בכדי לסגור תוכנית כשעומדים על סמל התוכנה (מחזיקים את Command) לוחצים על כפתור Q

מעבר בין תוכנות
7. תוכנות המק
רשימת תוכנות מובנות במ.ההפעלה + תוכנות חיצוניות שרצוי להתקין במקביל.
התוכנות נמצאות בתיקיית Applications. ניתן להיכנס ע"י קיצור דרך במקדלת Command + Shit + A
אפשר לפתוח את כונן המק ולהיכנס משם.
תוכנות מובנות במערכת ההפעלה
תוכנות הדגל במערכת OS X (מובנה במערכת)
iPhoto (או Photos) – ניהול אלבומי תמונות וסרטים (סנכרון ממצלמות או סלולר) <מדריך>
iTunes – נגן מוזיקה במק (לשמוע שירים ולרכוש).
iMovie – תוכנה לעריכת סרטי וידאו
Photo Booth – תוכנת להכנת תמונות עם אפקטים מגניבים <מדריך>
חבילת אופיס iWork (בד"כ קיים בכל מערכת)
זה אינו אופיס של מיקרוסופט (הפופולרי) אבל דרכו ניתן לפתוח קבצי Word, Excel, Powerpoint
Pages – מעבד תמלילים word
Numbers – תוכנת אקסל
Keynote – הכנת מצגות
יש גם אופיס אורגיל (הרבה בתוכנות צד שלישי)
דוא"ל ומנהלה (מובנה במערכת)
Mail – תוכנת הדוא"ל של מק
Contacts – תוכנה לניהול אנשי קשר
Calendar – לוח שנה
Reminders – תזכורות
Stickies – מאפשר להכין פתקי תזכורת על ש.העבודה
Notes – פתקים. ניתן לרכוש תזכורות או "רשימת מכולת" :)
Calculator – מחשבון
Dictionary – מילון
תוכנות שימושיות (מובנה במערכת)
image Capture – סריקת מסמכים
Time Machine – כלי גיבוי מערכת OS X
Safari – דפדפן המערכת ספארי (פחות מומלץ – עדיף כרום של גוגל)
Facetime – דומה לסקייפ – מסנג'ר – מצלמה, מקרופון, צ'אט. חדש – לדבר ישירות מהסלולר אייפון
Font Book – ניהול פונטים – תוכנת צד שלישי
תוכנות וכלים נוספים (מובנה במערכת)
Launchpad – קיצורי דרך לכל התוכנות המותקנות במק. <בכדי למיין את ק,הדרך>
Dashboard – כלי שמציג מחשבון, תאריך, תחזית מזג אוויר
Mission Control – אפשר ליצור "פינות חמות" שבכל פעם שתזיזו את העכבר לפינה, תפתח תוכנה.
DVD Player – נגן דיוידי
Quicktime Player – נגן שמפעיל סרטים בפורמט MOV (עדיף VLC)
Maps – גוגל מפות
iMessage – הודעות SMS ישירות למק (רק למי שיש iPhone).
Game Center – מרכז משחקים אונליין.
iBooks – רכישת ספרים אונליין
TextEdit – מעבד תמלילים פשוט לקבצי טקסט
תוכנות צד שלישי (חיצוניות)
מגוון ת.חיצוניות (חינמיות או בתשלום). כדאי להתקין את רובן.
Adobe Reader – מפעילה מסמכי PDF. חינם <מה זה PDF?>
App Cleaner – הסרת תוכנות מהמק. חינם
Firefox – דפדפן אינטרנט מומלץ. חינם
Google Chrome – דפדפן אינטרנט גוגל מומלץ. חינם
Flip4Mac – לנגן קבצי וידאו של WMP. תשלום
Paragon NTFS for Mac – חיבור דיסקים קשיחים של פיסי למק. תשלום
Skype – תוכנת מסנג'ר (בדיוק כמו בווינדוס). חינם
Stuffit Expender – תוכנה לחילוץ קבצי RAR. חינם וגרסאת פרו תשלום.
Synchronize X – תוכנה שמגבה קבצים מתיקייה X לתיקייה Y. תשלום
Toast 10 – תוכנת צריבה. תשלום אם אין כונן DVD, אפשר לחבר כונן USB חיצוני של PC.
VLC – נגן סרטים מתקדם. חינם
InverntoryX – סורקת את המק ומציגה את משקל תיקיות/קבצים. חינם
OpenOffice – אלטרנטיבה נוספת של אופיס על מקינטוש. חינם
Gemini – מציגה קבצים כפולים. תשלום
Super Duper – תוכנה לגיבוי מקינטוש. תשלום
Office for mac 2019 – אופיס אורגינל עם עברית מלאה
תחזוקה כללית – מדריך תיקון מקינטוש 9Comp
חדש – מדריך טיפול עצמי למערכת OS X
CCleaner – מוחקת קבצים cache ומנקה היסטוריות דפדפנים. חינם
OnyX – תוכנה לתחזוקת מערכת ההפעלה. חינם
Cocktail – תוכנה לתיקון הרשאות במק + תחזוקה. תשלום
8. התקנת ווינדוס על מקינטוש
חברת "אפל" הגיעה למסקנה חשובה..! בכדי לקדם "מכירות", היא מאפשרת להתקין ווינדוס על "המקים".
ניתן להתקין ווינדוס בשתי שיטות:
1. פרללס – תוכנה שמריצה מערכות וירטואליות במקביל למערכת OS X. ז"א שבזמן שמערכת המק פועלת, ניתן להפעיל ווינדוס במקביל (מערכת איטית יחסית).
2. Boot camp – מערכת עצמאית של "ווינדוס" המותקנת על מחיצה שונה בכונן הקשיח ולא פועלת במקביל למערכת המק (מערכת מהירה).
מאמר: כל היתרונות וחסרונות של פרללס או Boot camp
9. שאלות נפוצות
א'. איך מחליפים שפה במקלדת?
Command + Space
ב'. איך הופכים את המערכת לשפה העברית או אחרת?
יש לבקר ב- <מדריך שפות>
ג'. לא ניתן להתקין תוכנות חדשות, מדוע?
יש לאפשר את האופציה ב- Security & Privacy <מדריך>
ד'. האם אפשר לחבר מקלדת ועכבר של PC?
כן. זה עובד חלק. רצוי לחבר מקלדת ועכבר קווים לא אלחוטי.
ה'. אין קליק ימני בעכבר או Trackpad
9Comp הכינה עבורכם <מדריך> במיוחד!
ו'. איך עוברים בין תוכנות או סוגרים תוכנה פתוחה?
יש לקרוא את חלק 6.ה'
ז'. איך מתחברים לרשת אלחוטית?
יש לקרוא את חלק 3. (מופיע בהתחלה).
ח'. איך מחברים מק לטלוויזיה?
בקרו <כאן> בכדי ללמוד כיצד לחבר + הסבר על מתאם שצריך לרכוש!
ו'. האם חריטה על מקלדת מקבוק פוגעת באחריות?
ברמת העיקרון לא. חריטה מבטלת אחריות על המקלדת אבל איידיגיטל עושים בעיות.
ז'. כמה עולה שעת טכנאי של מקינטוש?
בד"כ 250 ש"ח + מע"מ
ח'. האם המסך של ה- Mac Air זה אותו מסך כמו Macbook Pro?
לא. של המקבוק פרו יותר איכותי <מדריך קניית נייד אפל>
ט'. האם אפשר לשדרג זיכרון במקבוק רטינה?
לא.
סוף המדריך – עוד שאלות או הדרכה פרטית בבית/עסק
אתם מוזמנים לשאול שאלות בתגובות וצוות האתר יענה בשמחה!
מערכת שאלות ותשבות 9Comp.com פתוחה עבורכם 24/7 בכל שאלה…גלישה מהנה…..
להדרכות פרטיות בתשלום: צלצלו 0507192019 חגי או בדוא"ל [email protected]





