בעמוד זה נכיר מוצר יעיל בעזרתו אפשר לגבות את המסמכים במחשב וללכת לישון בראש שקט :)
כונן גיבוי My Cloud EX2 מחברת WDמתחבר ישירות לרשת (באמצעות כבל) ומאפשר לגבות ולגשת למידע מכל מחשב ברשת.
עובד גם במקינטוש: אפשר לגשת לשיתוף גם ממק כולל גיבוי Time Machine.

הכונן בקרטון כולל דיסקים
איך הגיבוי עובד?
המוצר הינו מיני "שרת NAS" המכיל פיזית 2 דיסקים קשיחים (3.5").
כשמעתיקים קובץ חדש לכונן, המידע נשמר על שני הכוננים במקביל (שיטת גיבוי Raid 1 – Miror – ראי).
בעת תקלה, כשל באחד הדיסקים > ניתן לחבר כונן חדש (במקום התקול) ו- My Cloud ידע לבנות את הגיבוי מחדש.
חשוב לציין: גם כשכונן 1 תקול השני עדין פעיל ואפשר לגשת למידע.
שלב 1 – מאיפה מתחילים?
קונים את המוצר. אני קניתי אותו מהספק שלי והמוצר אינו נמכר עם דיסקים.
יש לרכוש דיסקים בנפרד, וחובה לרכוש כוננים שמתאימים לפתרונות גיבוי שרתים או NAS. אלה דיסקים יותר אמינים ויציבים שמיעודים למטרה זו!
בדוגמא אני רכשתי דיסקים של WD שמתאימים ל- NAS (תמונה).
יש דגמים שנקראים גם Raid Edition (מהדורה לרייד).
כמה כוננים לקנות?
אני קניתי 2 כוננים של 4TB כל אחד. ז"א שהכונן בקיבולת מקסימלית של 4TB (זה יוצא 3.8 ליתר דיוק) והכונן השני ישמש כגיבוי (ראי – מגבה אוטומטית)
אפשר לקנות גם 2 כוננים של 6TB ולהגדיל את הנפח.
יש מוצר דומה בשם My Cloud EX4 המאפשר לחבר 4 כוננים במקביל וליצור בניהם Raid 5 (לעוד מידע).
שלב 2 – חיבור פיזי של הכוננים
פותחים את החלק העליון עם הכפתור המרובע.

פתיחה של הכונן
פותחים את הפומית ע"י סיבוב של בורג קטן – כמו מסילה שחורה.
מחברים לכל דיסק 2 ברגים בחלק העליון.

חיבור ברגים
מחברים את הכוננים פיזית. יש לדיסק 2 חיבורים, קטן וגדול. תראו שאתם ממקמים נכון. בד"כ אי אפשר לטעות כי הברגים מתחברים רק בצורה אחת. <תמונה של החיבורים בתוך הכונן>
שלב 3 – חיבור לרשת והגדרות
מחברים את הכונן ישירות לראוטר עם הכבל רשת.
הכונן תומך ברשת מהירה 1GB (בד"כ ראוטרים עובדים על 10/100 איטית) – יש ראוטרים מהירים יותר, אולי שווה לכם לשדרג.

תמונת גב כולל חיבור רשת
מתחברים לכונן דרך דפדפן
1. הכונן מוגדר לקבל כתובת IP אוטומטית דרך הראוטר – ז"א שהוא עובד בשיטת DHCP.
2. פותחים דפדפן > מכניסים את הכתובת http://wdmycloudEX2 ולוחצים אנטר > אין צורך בסיסמא, לוחצים Login.
שימו לב: להתחבר דרך הקישור בסעיף2 זו הדרך הידנית והיעילה לדעתי.
אתם יכולים להוריד את התוכנה שלהם http://www.wd.com/setup/wdmycloud ולהתקין את כונן דרך Wizad (אשף התקנה).
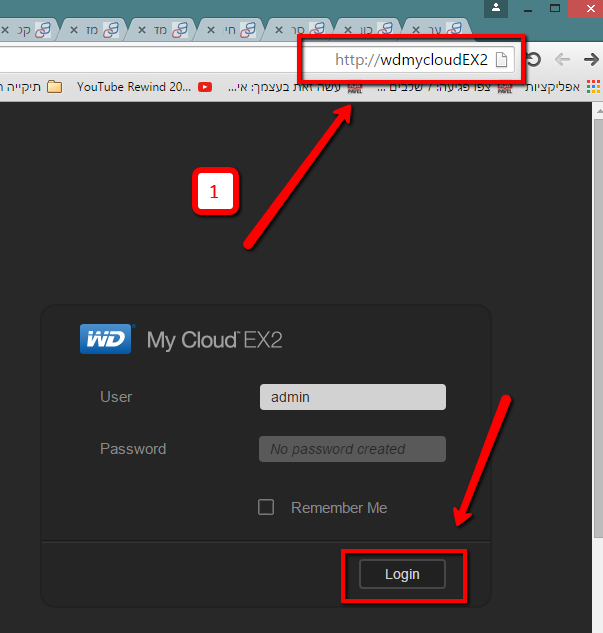
התחברות לכונן
4. כעת יהיה עליכם לאשר תנאים > ואז לבחור את שפה > לאחר מכן WD יציעו לכם לעדכן Firmware אוטומטית או לעשות Register למוצר (לא לסמן ב- V).
יצירת ה- Raid
1. הדבר הראשון שצריך זה ליצור את הגיבוי Raid (בלשונית Storage) > ואז Setup Raid Mode

ליצור את הגיבוי
בוחרים Raid 1 – יש גם אופציה ל- Raid 0 לעוד פרטים http://www.9comp.com/qa/2620

בחירת סוג raid1
2. יש להמתין עד שהרייד נבנה באחוזים (יכול לקחת 2-3 ד') > לאחר מכן יש אופציה האם לבנות את הרייד החדש בעת כשל (לאחר שמכניסים דיסק חדש) – רצוי לשים על ON.
3. בסיום תופיע הודעה "האם אתם בטוחים שאתם רוצים לפרמט", תאשרו (זה יכול לקחת 5-7 ד').
מצב תקין ניראה ככה:

תמונה כללית הרייד בריא
יצירת שיתופים Share
שימו לב שיש 3 סטים מוכנים:
אחד ציבורי Public, השני סטנדרטי Shareware והשלישי Time Machine(למחשבי מק בלבד).
לא חייבים להשתמש בהם. אפשר ליצור שיתוף חדש עם ה- + ולהגדיר הגדרות אישיות.
אלה ההגדרות שלי:
1. נתתי לכונן שם שיתוף Share name (שכחתי לתת תיאור. אפשר לרשום Description).
2. שמתי את Public על off כי אני רוצה שתיהיה גישה רק עם משתמש + סיסמא.
3. הכי למטה נתתי למשתמש Admin הרשמה מלאה (Read & Write) – כתיבה וקריאה מלאה!

הגדרות שיתוף הכונן ברשת
יצירת משתמשים נוספים (הרשאות)
בלשונית Users אתם יכולים ליצור עוד משתמשים ולתת הרשאות שונות לשיתופים.
לדוגמא: למשתמש 1 תיהיה גישה מלאה כולל כתיבה/מחיקה שעוד שמשתמש אחר יוכל רק לקרוא. הכל גמיש בממשק.
שימו לב: אפשר ליצור הרבה שיתופים. שיתוף זו סה"כ הגדרה וירטואלית.
חשוב לציין: שם המשתמש כברירת מחדש הינו Admin ואין לו סיסמא. תקבעו לו סיסמא לצורך אבטחה!
שלב 4 – איך מתחברים לכונן שיתוף?
אפשר להתחבר כמו שמתחברים לכונן רשת רגיל בווינדוס או במק. יש לקרוא את מדריכים:
מדריך רשת ווינדוס (שלב 5 במדריך)
מדריך רשת מק (שלב 5 במדריך).
מי שקצת מכיר, אפשר למצוא את הכונן דרך My Network Places.
אולי אפשר להתחבר לכונן עם התוכנה של WD (לא בדקתי).
הגדרות רשת
כברירת מחדל, הכונן מוגדר לקבל כתובת אוטומטית מהראוטר (DHCP). מומלץ לשנות את הכתובת לכתובת Static קבועה שלא משתנה.
ממליץ לכם לבקר במדריכי הרשתות (מעל) בשביל ללמוד עוד לפני שמשנים הגדרות.

כתובת סטטית לכונן
עוד אופציות במוצר!
- ניתן להפוך את הכונן ל- Media Streaming (לא שזה אומר לי משהו).
- לחבר אותו עם תוכנת iTunes
- לגבות ישירות ל- FTP
- להפעיל התרעות באיימיל או SMS.
- ניתן לקבוע לו"ז לגיבוי מכשירים ניידים
- ניתן לחבר לכונן, כונן נוסף בחיבור USB ולגבות אליו את המידע
- ניתן לחבר אליו מצלמה! ולשמור את המידע והצילומים.
כאן אני התעייפתי :) אלה אופציות מתקדמות. תחקרו טיפה, תנסו ותתנסו, זה לא אמור להיות מסובך. תהנו 9Comp.com
פתרונות גיבוי לעסקים
רוב פתרונות הגיבוי עובדות בשיטה דומה. חלקם מתחברים לרשת ויש גם כוננים שמתחברים Local ישירות למחשב.
מוצר My cloud מתאים לגיבוי רשת ביתית משרדית קטנה של עד 5 מחשבים. ביחס למחירו הוא כולל הרבה פונקציות ושווה את הרכישה.
אשמח להציע לכם את שירותי בתשלום ופתרונות גיבוי מידע נוספים. פרטי ההתקשרות נמצאים בקישור.

הוספת תגובה חדשה:
בשביל להגיב יש להירשם או להתחבר למערכת